7 WordPress plugins that helped me grow my website traffic (and revenue)
In early 2020, I started my first WordPress website. I wasn't a complete novice at building sites—I'd already built two simple sites on Blogger and Squarespace—but I didn't know much about WordPress at the time. So I was thrown into the plugin deep end without much help.
I knew the sweet spot was between 10 and 15 plugins, but there were approximately a gazillion plugins out there. I had no idea which ones would be best for my site, so I did what any logical person would do: I installed and tested more than 50 of them over the course of a couple months.
By testing all the top recommended apps, I was able to figure out which ones would actually help me grow my website traffic and revenue. Here are the plugins I chose—you can click to learn more, or keep reading to learn more about how to choose WordPress plugins.
7 of the best WordPress plugins to grow your website
Yoast SEO for on-page SEO
MonsterInsights for collecting information about site visitors
W3 Total Cache for increasing site speed
Pretty Links for shortening affiliate links
Uncanny Automator for automating tasks and workflows
Smush for reducing image size
OptinMonster for growing your email list
How to choose a WordPress plugin
When I first started testing out plugins on my WordPress site, I installed plugins that appeared on "Top 10" or "Best of" lists, kind of like this one. Needless to say, not all of them worked for me—just like not all of my choices will work for you. Some plugins slowed down my website, some clashed with other active plugins, and some even crashed my site.
Over time, I was able to identify some key things to look out for before installing any WordPress plugin:
Desired features. Before choosing a plugin, I make a list of all the things I want it to do for me in the order of most needed to least needed. This way, I don't install any plugin that can't do what I want or, on the other hand, has too many unnecessary features that might slow my site down.
-
User reviews. Reading real user reviews is the best way to get undiluted feedback about a plugin you're considering. You can find these reviews in WordPress's plugin repository. Just search for the plugin you want to install, and click the Reviews tab. Read a few of the most recent highest- and lowest-rating reviews, and look for patterns.
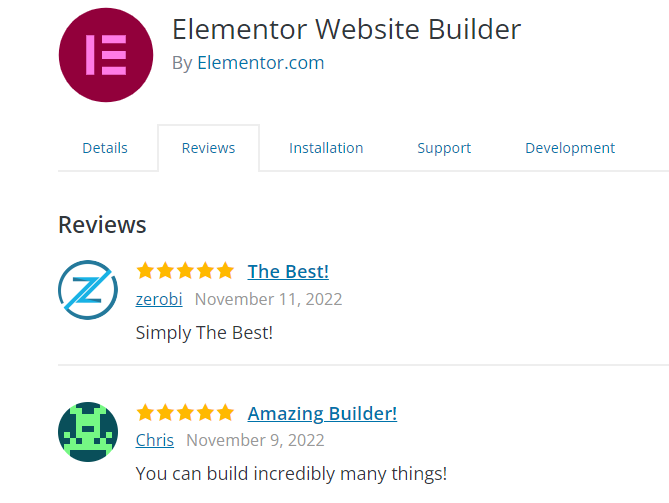
-
Number of active installs. Generally, the higher the number of active installs a plugin has, the higher the chances that it works as it should. WordPress displays the number of installations for each plugin on the right side of the Details page.
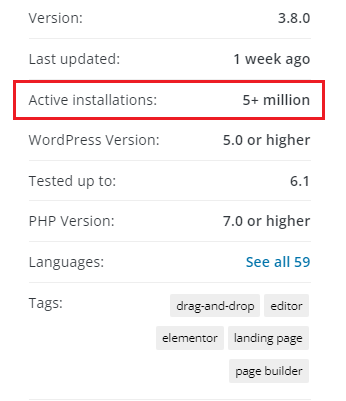
I tend not to install plugins with less than 1,000 active installations, but I have found that some brand new plugins with very few active installations are really good, so don't write them off immediately.
-
Frequency of updates. Plugins need to be updated occasionally for both functionality and security reasons. If a plugin hasn't been updated in over six months, you should be wary of it. Installing an abandoned plugin can open up room for hackers to infiltrate your site and steal your data. It could also cause conflicts with the version of WordPress or PHP that your site runs on. WordPress's plugin repository shows you when a plugin was last updated. And when you toggle to the Development tab, you'll find the Changelog section that shows all the software changes that happened with each update since the plugin's initial release.
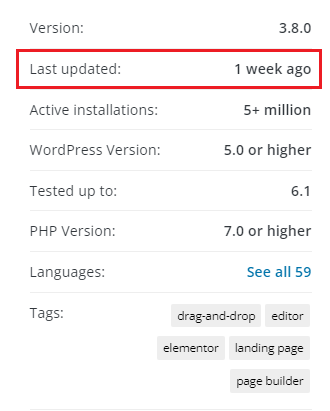
-
Compatibility. Before installing a plugin, check if it's compatible with your version of WordPress—otherwise, it might stop existing plugins from working well, or even crash your site. On the right side of the Details page, you'll see which versions of WordPress and PHP the plugin can run on.
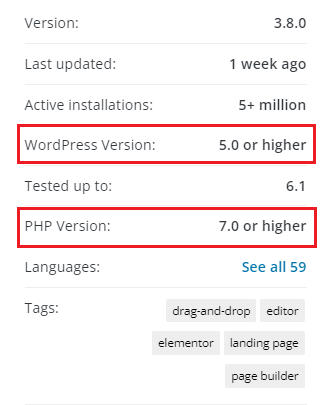
If you're not sure which version of WordPress you're using, go to your WordPress dashboard, and scroll to the bottom of the page. You'll find your current WordPress version in the bottom-right corner.
-
Support. In WordPress's plugin repository, there's the Support tab that shows a forum where real users ask troubleshooting questions about a plugin. The plugin developer or other users who've run into similar problems provide solutions to these questions.
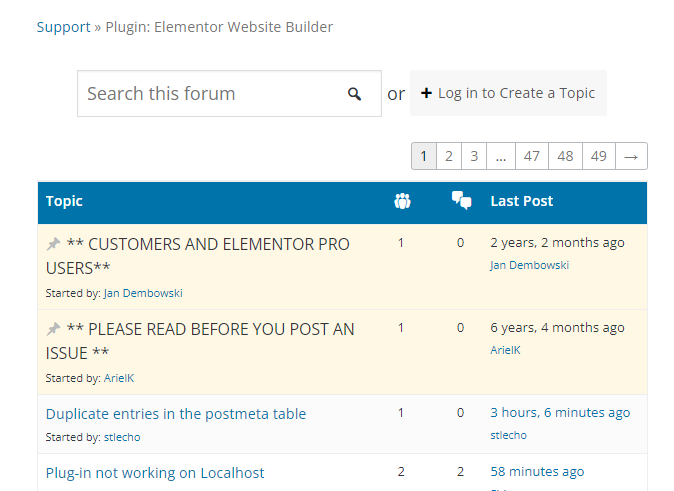
If the forums are active, that's a sign that the plugin's developers are working to solve issues that users are facing. If not, it's safe to say that if you run into problems using the plugin, you'll have to figure out the solution yourself. I like to read the conversations a bit to see if there are common issues people are complaining about—especially if it's recent. That way, I can decide whether or not I want to install it. And if I install it, I know what to expect. Note: some developers aren't big fans of WordPress's support system and may decide to provide plugin support externally, so take a look on their website if you don't see anything on WordPress.
And with that, here are the seven WordPress plugins I landed on.
1. Yoast SEO (for on-page SEO)
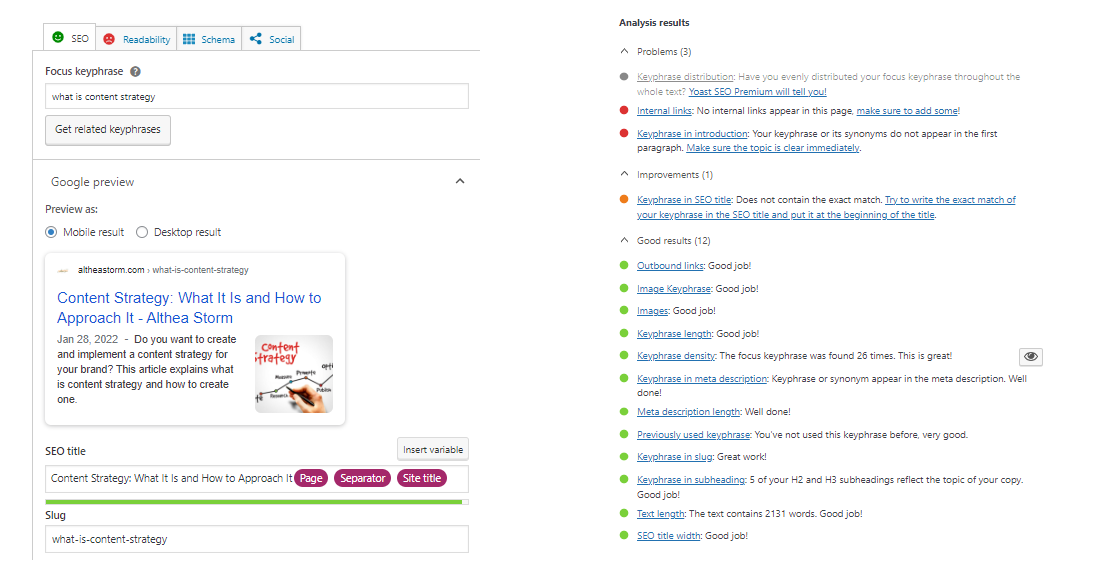
When I finished designing my site, the first plugin I explored was for SEO—important for anyone who publishes articles on their WordPress website. To make a choice, I tested three SEO plugins: Yoast SEO, Rank Math, and All in One SEO. I settled on Yoast because of its simplicity. RankMath had considerably more features in its free version, but it was a little harder to use and I didn't need all the features just yet.
After installing and activating the Yoast plugin on your site, you'll find an SEO meta box either below or beside your post edit screen (depending on the WordPress editor you're using). In this meta box, you'll be able to add a focus keyword, meta title, and description for your post.
When you input a focus keyword, the plugin will analyze your article against that keyword. It takes into consideration elements like keyphrase length, meta description length, keyword density, image alt text, internal and outbound links, and content length. After analyzing, the plugin will assign your post an SEO score and offer suggestions on how to improve your score and increase your chances of ranking higher in search engine results pages (SERPs).
While I love the SEO analysis that Yoast does, my favorite feature is actually its readability analysis. Right beside the SEO tab, Yoast has a Readability tab where it analyzes your content with various factors like Flesch reading score, transition words, passive voice, subheading distribution, consecutive sentences, and sentence and paragraph lengths (I tend to write in bulky paragraphs, so this last bit helps me a lot). Similar to the SEO tab, Yoast assigns a color to show just how readable your content is, and there are suggestions for how to improve the readability of your work.
After publishing a new piece, Yoast automatically generates an XML sitemap for your updated site and submits it to Google and Bing. So if you're using the Yoast plugin, you won't need to install any other sitemap plugin.
While you can access these features for free, Yoast does have a Premium version that allows you to add multiple keywords as related keyphrases for your article, set up a solid internal linking structure, optimize your Google and social media previews, add structured data to help Google understand your site, manage redirects when you move or delete content, and integrate with powerful third-party tools like Semrush, Elementor, and Zapier.
Yoast pricing: Free version available; the premium plugin costs $99/year, and the Yoast plugin subscription costs $229/year (billed annually)
2. MonsterInsights (for collecting information about site visitors)
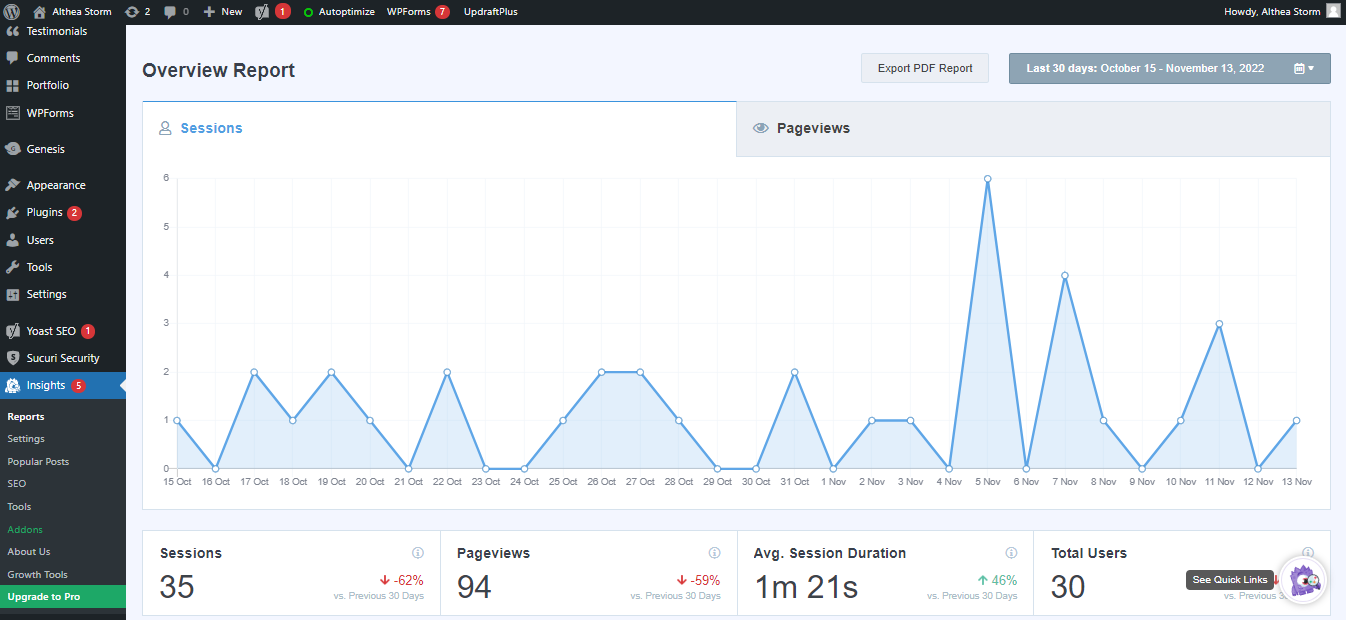
Normally, you'd have to input a tracking code to integrate Google Analytics with WordPress. But if you're not careful, you might end up messing with your site's code. With MonsterInsights, you don't need to know even a lick of code to get your site analytics. And after installation and setup, you'll be able to view your site's data right inside your WordPress dashboard. Each report is detailed, but it's simple enough to understand and extract insights from.
On my WordPress website, I used MonsterInsights to gather information about my site visitors and how they behaved on my website. The charts showed me how many visitors I had, where they came from, how long they stayed on my site on average, what percentage of them bounced, and what device they used to access my site, to name a few metrics.
In the reports, you'll also see the top pages people visit on your site. This gives you an idea of the topics your visitors are interested in so you can create more of that content and optimize those high-performing pages for more conversions.
But my favorite part of MonsterInsights is the real-time data it gathers. I used the real-time report to find out what times people were most active on my site during the day, so I could publish blog posts at the right time, getting as many eyes as possible on my content even before it started to rank.
If you run an eCommerce store, MonsterInsights will give you deep insights into how it's performing across a bunch of eCommerce KPIs. It can also track affiliate links, show conversion data on lead forms, and integrate with lots of other tools in your tech stack.
MonsterInsights pricing: Free plugin available; paid plans start at $99.50/year and increase to unlock more features
3. W3 Total Cache (for increasing site speed)
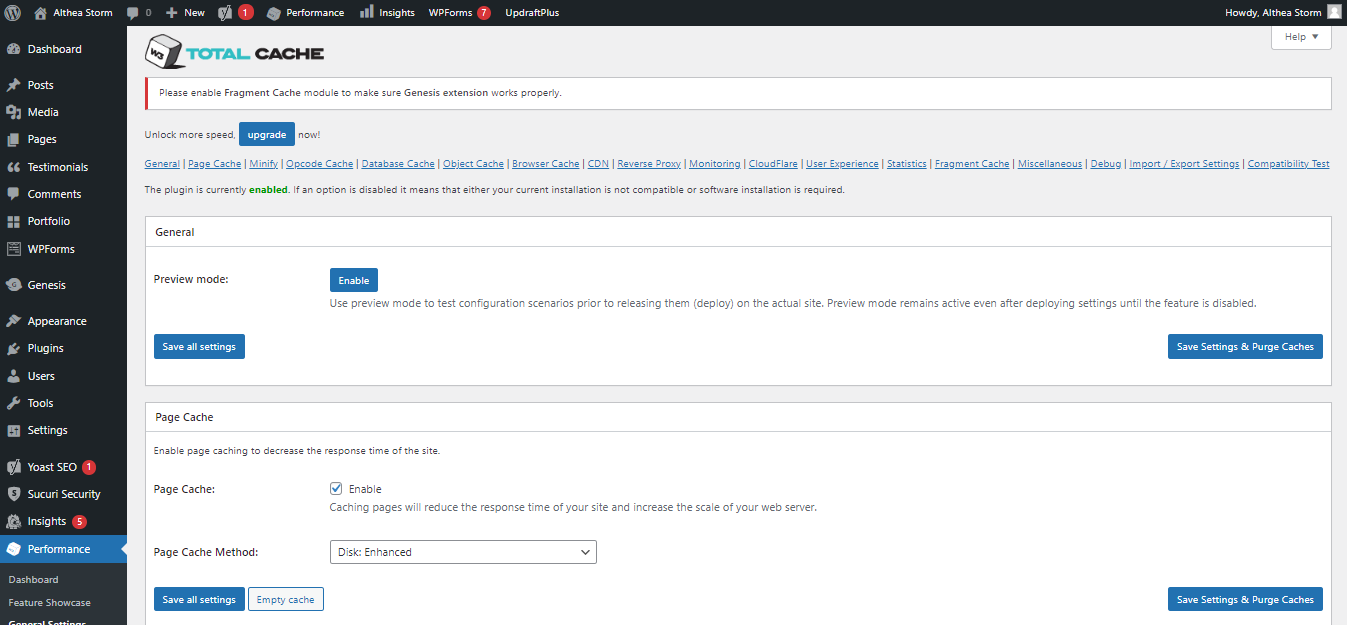
I take site speed seriously because it directly affects ranking and traffic. To be sure that my site was lightning fast and could withstand steadily increasing traffic without slowing down or crashing, I used the W3 Total Cache plugin.
W3 Total Cache has a ton of features to improve your site's speed, but the most important one is page caching. When you enable page caching, W3 Total Cache will serve up stored copies of your web pages to your site visitors, instead of loading up a new page every time.
The cache options are extensive, including page cache, database cache, object cache, opcode cache, and even browser cache—all of which ensure that your content is easily accessible and your site loads fast. Other plugins I tried, including WP Super Cache and WP-Optimize, only had one or two of these features.
I also love the lazy loading feature, which prevents off-screen images from loading until a page is opened, increasing the overall speed of your website. Usually, you'd have to install a different plugin specifically for lazy loading, but W3 Total Cache has it in its free version.
Other features include minification of CSS, JS, and HTML files that can cause a site to lag; compression of web pages; and direct integration with several content delivery networks (CDNs) like MaxCDN, StackPath, Cloudflare, and Amazon CloudFront.
The only plugin I found that I liked better than W3 Total Cache was WP Rocket, but I wasn't ready to pay $50/year right off the bat, and WP Rocket doesn't have a free version to test out.
Note: While it is possible to configure a caching plugin by following a guide, you may need to hire a developer to help you get the most value from your plugin.
W3 Total Cache pricing: Free plugin available; the paid version costs $99/site
4. Pretty Links (for shortening affiliate links)
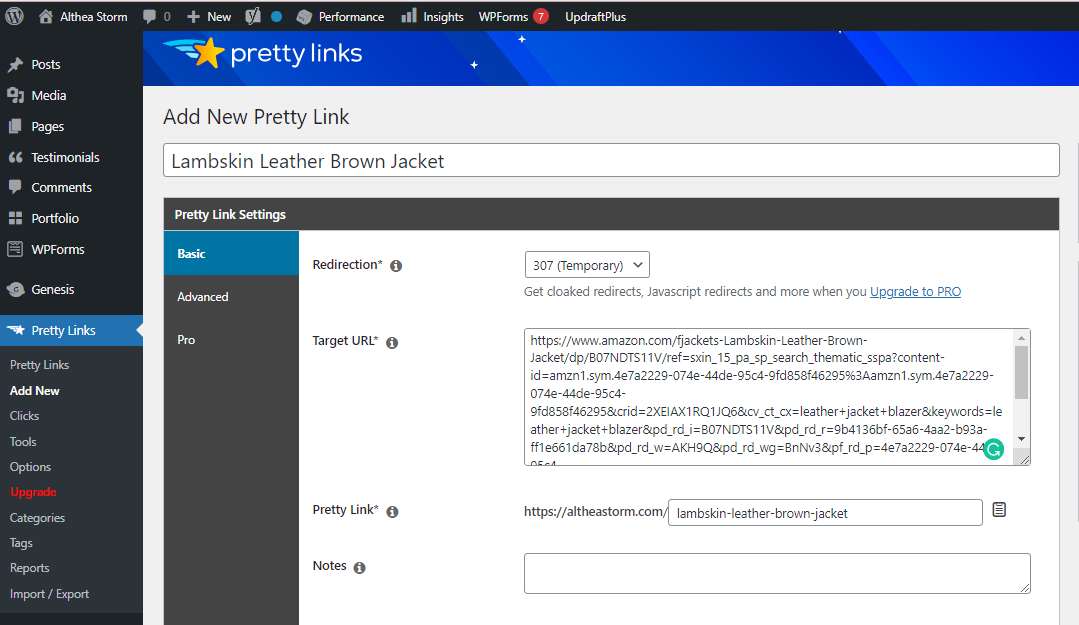
My first attempt at monetizing my site was through Amazon affiliate marketing. Once Amazon approved my account, I started putting affiliate links in my content. Problem was, the links were too long, and I kept mixing them up. So I searched for a plugin that could help me shorten affiliate links. I checked out a couple of them, including Bitly, Ow.ly, and TinyURL, but none stood out to me the way Pretty Links did.
The Pretty Links plugin allows you to create simple URLs on your WordPress website, which you can then redirect to other URLs. Even better, you can create short links that originate from your domain name. And when you shorten several links, you can group them to make it easy for you to access and share on social media and in emails.
When you include a Pretty Link in your content, this plugin tracks each click it gets and gives you a full rundown of the traffic source, host, operating system, and browser, among other data points. This helps you determine which products people are interested in buying from your site and which links aren't getting enough clicks.
The Pro version of Pretty Links will allow you to do even more, like create pretty links automatically, create custom URL slugs, cloak affiliate links, categorize and tag your links, replace keywords in your content with pretty links, and add automatic affiliate links to pages.
Pretty Links pricing: Free plugin; the paid version starts at $99.50/year and increases as more features unlock
5. Uncanny Automator (for automating tasks and workflows)
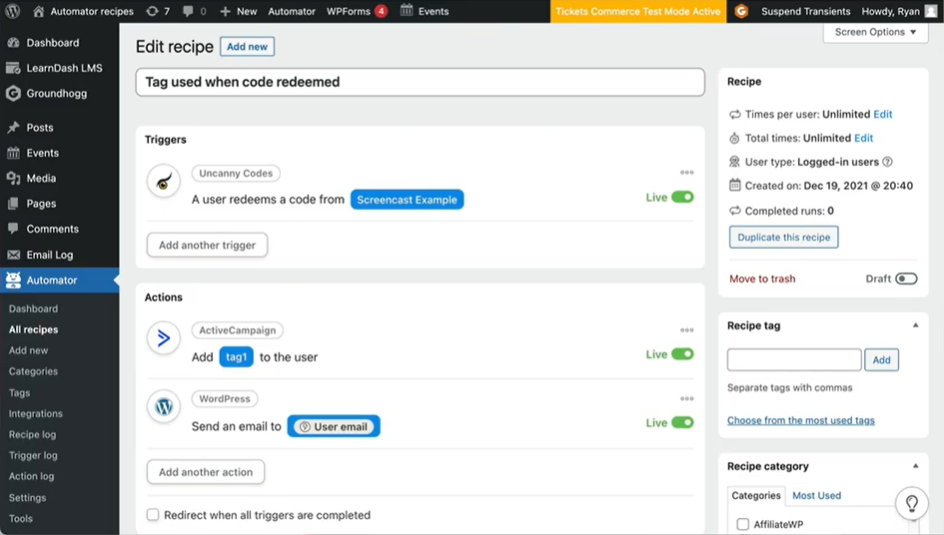
If you've ever used a tool like Zapier, you understand how important it is for all your apps to talk to each other. Uncanny Automator does just that: it helps you connect over 100 WordPress plugins and other apps—all without touching a line of code.
The price point was a bit steep, so I was hesitant, but I quickly realized the power. In the Uncanny Automator dashboard, you're able to create custom workflows, known as recipes. These recipes have two parts: Triggers and Actions. A trigger is any event that happens on your website, such as a user filling out a form, viewing a product page, signing up for a course, purchasing a product, or registering for a webinar. An action is what happens after the trigger is initiated on your site—things like adding users to a group, sending an email, or marking a course complete.
You can set up any kind of recipe depending on the plugins and apps involved. For example, you could set up a recipe so that users who fill in a form from WPForms (the trigger) will automatically be included in your exclusive Slack community (the action). But it works for eCommerce, eLearning, social media, and more as well.
Uncanny Automator pricing: Free plugin; the paid version starts at $149/year (Pro)
6. Smush (for reducing image size)
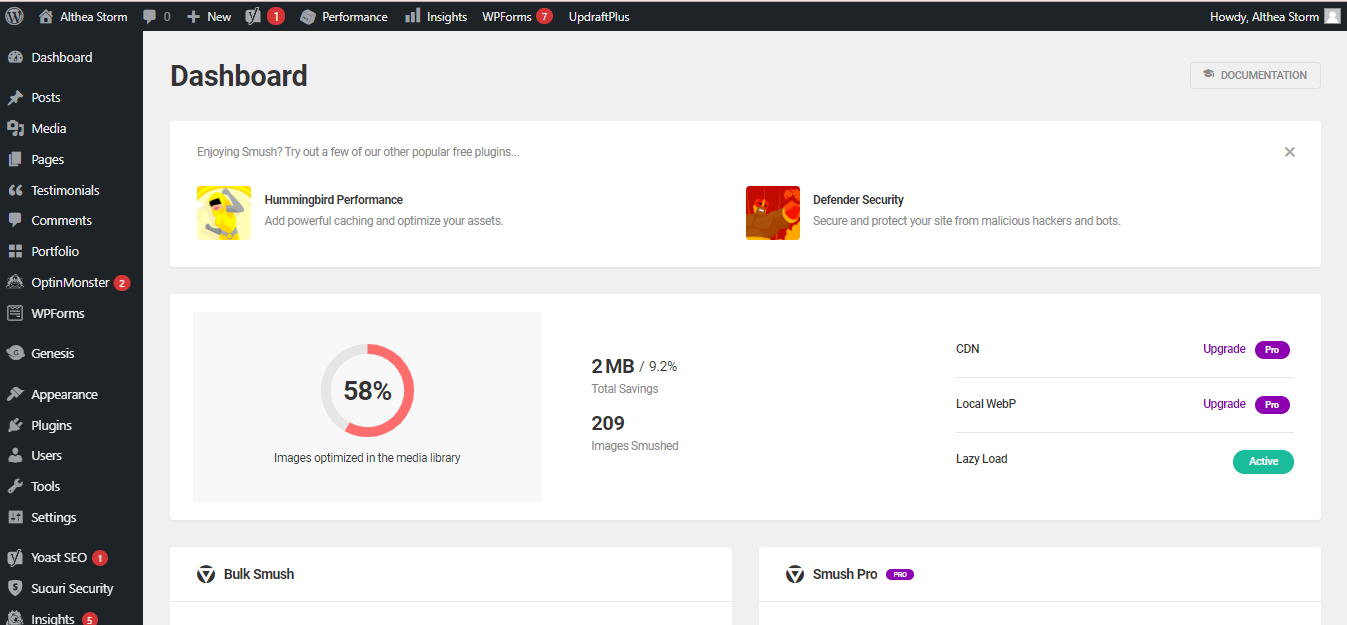
Images slow a site down a ton, but an image optimization plugin will compress, resize, and serve images up in modern formats. I settled on Smush after trying the free versions of Imagify and ShortPixel. While both of those were easy to use, I found that the quality of the images reduced quite a bit after compression—that didn't happen with WP Smush.
WP Smush removes superfluous elements from both existing and new images without sacrificing quality. As a result, your image size reduces by up to 6%—it may seem small, but it goes a long way in improving site speed, conversions, and rankings. WP Smush takes things up a notch by optimizing images that aren't even in your media library, like Amazon S3 images, NextGen images, and images from other plugins.
Keep in mind: WP Smush has lazy loading enabled by default. Since I'd already enabled lazy loading on my W3 Total Cache plugin, I had to disable it in Smush to avoid clashes between the two plugins. If you're using a caching plugin that doesn't have lazy loading, you can keep the feature enabled in Smush to delay loading off-screen images.
While WP Smush's free version is pretty powerful, the Pro version does considerably more for your site, including bulk compressing an unlimited number of images, automatically compressing all the images on your site, automatically resizing images, compressing images twice as much as with the free version, restoring original images when you need them, and more.
Smush pricing: Free version; paid version costs $7.50/month
7. OptinMonster (for growing your email list)
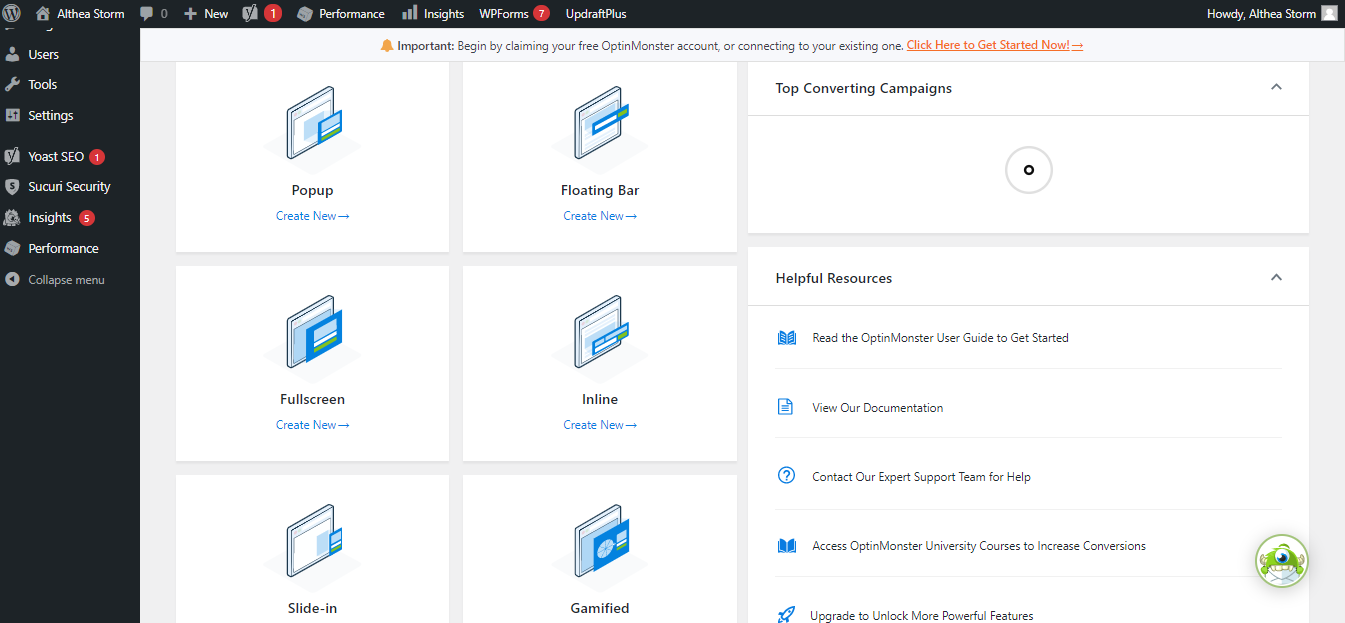
Building an email list is one of the best things you can do for your business. Whenever you offer a new product or service, your email subscribers are the first people that'll turn up for you because they're already familiar with your brand.
I started an email list on my WordPress website, but I had a few ideas for opt-in forms that I wasn't quite able to execute with my email service provider—until I found OptinMonster.
OptinMonster is a powerful lead generation plugin that helps you create flexible opt-in forms for collecting emails. While I used this plugin mainly to build my list, you can also use it to offer discounts and promotions, send audience surveys, showcase product demos, and more.
Once you install OptinMonster, you get access to a huge library of customizable templates for slide-in pop-ups, floating bar pop-ups, inline signup forms, gamified spin-a-wheel pop-ups, and other lead gen tools. There's also an easy-to-use drag-and-drop editor to customize forms or create them from scratch.
Those features are cool, but the real appeal of this plugin is the detailed trigger, targeting, and personalization rules. These rules let you control when your form appears, the pages your forms appear on, and the kinds of visitors that can see your form. In OptinMonster, you can trigger your form by time on page, exit intent, scroll depth, or inactivity. OptinMonster also allows you to target by pageviews, geolocations, campaign interactions, referrers, URL anchors, and even cookies. You can even set up multiple display rules for each email campaign and run an A/B test to see which has better conversion rates.
OptinMonster pricing: Free plugin available; paid version starts at $9/month
Choose the right plugins for your WordPress plugins
Just to be clear: I'm not saying that these seven WordPress plugins are the absolute best for you—each site's needs are different. But I hope they give you an idea of the kinds of plugins you need for your WordPress site and how to decide which options are best for you. These ones worked well at increasing my site's speed, ranking, and revenue—and you can't ask for much more than that.
Related reading:
